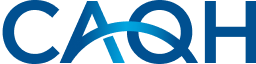CAQH Member Data Portal Okta Multifactor Authentication (MFA) User Guide
For more detailed instructions, please view our Member Data Portal Okta Multifactor Authentication (MFA) Guide.
Sign-In Help
Okta is an on-demand service that allows you to easily sign-in to all the applications your organization uses through a single login.
Once you sign in, your Okta home page displays all your applications in one location. Simply, click the application's corresponding icon and each application opens in a new browser window or tab and you are automatically logged-in.
Frequently Asked Questions
Q: What should I do if I forget my username or password?
A: Click, 'I can't access my account' on your organizations sign-in page, enter the primary or secondary email address you listed in your user account settings and click Send Email. Then, look in your inbox for the system generated email and follow the prompts.
How Tos
Sign-in to your Organization
First, open a web browser and enter your organization's Okta address. For example: https://cob.caqh.org/
Then, enter your username and password, and then select Sign-in. Enter your alias in the username field. For example, if your username is jsmith@mycompany.com, just enter jsmith.
After you enter your username, your security image is displayed automatically if you have previously completed a successful logon in the browser you are using. This feature requires browser cookies.
Caution: If you have successfully signed in on the current browser before and have not cleared cookies, do not enter your password if your security image does not display when you enter your username.
If your security image does not appear, close the browser and confirm that you are using the correct address to sign in for your organization. Then, open a new browser window, type the address in manually, and enter your username again. If your security image is still not displayed, report the issue using the Send Feedback link.
If you see the error message Sign in failed! your username and password do not match those specified for your profile, or you do not have access permission. Please contact your system administrator.
Data Security
CAQH is committed to the highest level of data security. To ensure the information in the Member Data Portal remains secure and in compliance with HITRUST HIPAA-mandated security controls, users will automatically be logged out of the Member Data Portal after 15 minutes of inactivity and will be required to re-enter their password. HITRUST requires that portal accounts be automatically suspended after 60 days of user inactivity. Please login to the portal every 60 days to retain access. If your account is rendered inactive, you must contact CAQH to reactivate your account.
Report a Security Issue
- Under More Help, click the Send Feedback link.
- Enter your email address, and from the What do you need help with? drop-down, select Report a potential security issue.
- Enter a message, and click Send Message.
What else to know about MFA
- Portal users can now choose their preferred Multifactor Authentication method for receiving verification codes. The verification code will expire after 10 minutes. Email is the default factor, but you have the option of adding your mobile number to your user profile and receiving text messages with the verification codes. Both emails and texts are sent at the same time, however, your company’s firewalls may cause a delay in receiving our emails. If this happens, we recommend you switch your MFA method to text messages.
- To ensure that you have ended the portal session, please close all browsers in addition to logging off the portal. If multiple browser tabs are left open, there maybe be simultaneous user sessions occurring and you will receive error messages. If you have trouble logging back on to the portal, please clear browser cookies, browser cache, and ensure multiple portal sessions on multiple tabs are not open. Internet Explorer is no longer actively supported by the Member Data Portal. If you are using Internet Explorer, we recommend switching to a different internet browser to avoid any technical issues.
- Payer Administrators add/manage their users in Member Data Portal. Administrators can update users' profile information, delete users from the portal, and change user roles. Administrators cannot change users' MFA factors and can only add users as Payer Analysts. If you would like a user to have Payer Administrator permissions, please reach out to your account manager and CAQH will change the permission level.
- Users now have the ability to reset their passwords without assistance from the help desk or Payer Administrators. Your password for the portal must be a minimum of 15 characters. Passwords can only be reset once per day unless reset by an administrator. Passwords will expire after 60 days, and users will receive a notice 15 days prior to password expiration.
- User accounts will be automatically locked after 5 unsuccessful login attempts. An hour after the last failed login attempt, the account will automatically be unlocked by the system. However, users can unlock their own account at any time by clicking the Need help signing in? link on the portal login screen. You must enter your “forget password question” answer to unlock your account.
- When first activating your portal account, resetting a password, or when you unlock your account, you will be taken to the Okta dashboard. Click the Member Data Portal application icon to access the Member Data Portal. After your Okta MFA account has been activated, go to the URL: https://cob.caqh.org, and you will automatically bypass the dashboard and be taken directly to the home page whenever you log on to the portal.
If you have any questions or need additional help please reach out to caqh.cobhelp@experianhealth.com.